blog from Canon
The EOS 5D Mark III is the first Canon EOS SLR camera to offer in-camera HDR shooting capabilities. While its capabilities obviously won't match those of a full-blown HDR software program in your computer, it does indeed open up some new doors and creative possibilities for many different types of EOS shooters. HDR shooting is easy to apply on-location, and offers several different options for final results beyond simply expanding visible dynamic range.
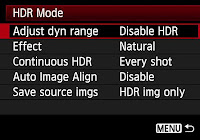
The basic process for in-camera HDR shooting is as follows:
• Activate HDR Mode in the camera's Shooting Menu
• Choose the effect you want in the finished picture, again from the HDR menu
• Take three bracketed shots which can be set-up in the HDR menu (+3EV, -3EV and 0EV for example)
The camera then processes the three bracketed shots, and delivers a fourth image file (a finished, processed HDR result) on the memory card. We'll go through the steps in more detail here, and give some insight into the feature's possibilities as well.
Activating HDR Mode – the Creative Photo button:
 The EOS 5D Mark III has a new button on the left-rear of the camera, called the Creative Photo button. Marked with an icon of a paintbrush, it's a short-cut to three commands related to image control on the EOS 5D Mark III: Picture Style, Multi-exposure mode, and HDR mode. Pressing this button, scrolling to the HDR icon, and pressing the SET button instantly brings-up the full HDR Mode menu. (You can also access the HDR menu in the third Shooting Menu, with the red-colored tabs.)
The EOS 5D Mark III has a new button on the left-rear of the camera, called the Creative Photo button. Marked with an icon of a paintbrush, it's a short-cut to three commands related to image control on the EOS 5D Mark III: Picture Style, Multi-exposure mode, and HDR mode. Pressing this button, scrolling to the HDR icon, and pressing the SET button instantly brings-up the full HDR Mode menu. (You can also access the HDR menu in the third Shooting Menu, with the red-colored tabs.)The first step is activating HDR Mode. Do this in the very first setting – Adjust dynamic range. By default, out of the box, this is set to "Disable HDR". Press SET, and activate the range of auto exposure bracketing you want to apply:
AUTO:
The camera reads the brightness range of the scene, and on its own makes a determination of the ± exposure needed for three bracketed shots, from which a final HDR image will be created in-camera.
±1 EV, ±2 EV, or ±3 EV:
The shooter manually chooses to have a fairly narrow range of exposure difference, or a wider range, for the three bracketed shots that will be taken. A wider range is generally more useful when shooting in bright sunlight or other high-contrast conditions.
Even though there's a separate entry in the red Shooting Menu for AEB (Auto Exposure Bracketing), don't set it here if you want to create in-camera HDR Mode images. If AEB is activated here, you'll find the entire HDR mode is grayed-out, and not available. Of course, if your intent was to shoot bracketed shots and then use third-party HDR software in your computer to create High Dynamic Range images, then you should use the AEB command in the 2nd Shooting Menu.
JPEG images only
For technical reasons, the EOS 5D Mark III's in-camera HDR Mode requires JPEG processing, and can only be done with bracketed JPEG shots. If they camera has been set to any of its RAW image settings, it will take the three bracketed "source" images as RAW files – but the finished, processed HDR image that results will be a Large (full-resolution) JPEG file. It's not possible for the final HDR image to be a .CR2 RAW file.
If the bracketed source images are shot as reduced-resolution JPEGs, the final HDR image that results will likewise be at the same reduced-resolution JPEG setting.
Shooting the three bracketed exposures
Once you activate HDR Mode and choose one of the four available AEB options, you're ready to shoot the three pictures from which a finished HDR image will be created in-camera. Regardless of whether the camera's DRIVE setting is set for single-frame or continuous advance, when you press once on the shutter button, the EOS 5D Mark III will fire-off three consecutive images at a fast fps rate. This does make hand-holding with reasonably consistent composition quite attainable for the three bracketed shots. Just be aware that there is no option for "single frame" shooting of these three bracketed shots. Since you normally want as little change or subject movement in-between bracketed HDR shots as possible, shooting in rapid-fire fashion usually is a good thing.
If you are set for Manual exposure mode, shutter speed will be the value that's bracketed (changed) between exposures. It's not possible to reverse this, even if you go into Custom Controls and assign the top Main Dial to aperture control when in Manual mode.
You have the choice of saving each of the bracketed exposures, as well as the final HDR result, on the memory card. Or, if you prefer, you can save only the final HDR file, and have the camera discard the bracketed source files. This is done with the Save source images command, at the bottom of the HDR Mode menu.
Automatic alignment of images
Even if you're extremely steady at hand-holding, in all likelihood, there will be slight movement between shots during the sequence of three auto bracketed exposures that you shoot. The EOS 5D Mark III does account for this with its Auto Image Align menu option, within the HDR Mode menu. While there are obviously limits, when Auto Image Align is enabled in the Menu, the in-camera HDR processing will account for minor changes in composition among the bracketed exposures, and align them in the finished image.
Keep in mind that one effect of this is slight cropping of the finished image – even if there was essentially no camera shake or movement during the bracketed shooting sequence. If precise composition of your final, processed HDR image is important, it's probably best to (a) use a tripod for shooting the three bracketed source images, and (b) turn Auto Image Align OFF.
HDR image effects
Here is where the creative possibilities of the in-camera HDR Mode are unlocked. The EOS 5D Mark III's HDR Mode provides five different options for altering the "look" of finished HDR images. The Effect command in the HDR Menu is where these are accessed. Regardless of which Effect setting you choose, the three bracketed source images are not affected... it only impacts the finished, processed file that results from them.
• Natural
This is the first one photographers will think of for HDR shooting. "Natural" produces a flat-toned effect, with a broader range of visible highlight and shadow detail than usually would be possible with a single digital image.
• Art Standard
Often generates a greater HDR effect, with more aggressive control of highlight and shadow brightness (in other words, more detailed tones). Greater color saturation than in the "Natural" HDR setting, but not excessive rendering of most colors. Subject outlines will have light or dark edges.
• Art Vivid
Greater color saturation, while still preserving relatively low contrast. As the name suggests, provides a more vivid finished result that may be useful for subjects having lots of flat or pastel-type colors.
• Art Bold
Even more powerful color saturation, for colors that really "pop" in the finished HDR image. Overall contrast similar to Art Vivid in many situations.
• Art Embossed
A special-effects setting that greatly cuts down color saturation, and strongly enhances edge contrast of objects in a scene. The light or dark edges produce an effect similar to an embossed image.
You have to make your selection before you shoot your three bracketed source images. If you shoot three shots (whether or not they've been saved to the memory card), it's not possible to go back to them later and apply a different HDR Image Effect in-camera. You'd have to shoot a new series of three source images, and pick an Effect beforehand.
Of course, factors such as the lighting in the actual scene, subject contrast and colors, and the amount of exposure bracketing applied in the three source images can all have an impact on the in-camera HDR results, so the above descriptions represent a very generic "starting point", from which users can freely experiment and find what works best for them in a given situation.
Shoot a series of in-camera HDR images, or only one?
You're covered, either way. The HDR Menu's Continuous HDR option lets you choose how to work with in-camera HDR images.
The default is 1 shot only. In other words, you activate HDR Mode on the menu, take your three bracketed images, and the camera creates a finished, HDR file. Then, the next time you shoot a picture, the camera reverts back to ordinary RAW or JPEG shooting, whichever had been set in-camera. To shoot another in-camera HDR image, you'd have to repeat the menu process, starting with enabling HDR shooting.
So if you're feeling creative and want to experiment with in-camera HDR for more than one finished picture, set "Continuous HDR" to Every Shot. Now, the HDR Mode remains in effect, and each time you fire the shutter, the camera will take the three continuous, bracketed HDR images (and produce a finished, HDR image on your memory card). To get out of HDR Mode and revert back to ordinary picture-taking, you need to go back into the HDR Menu:
3rd Shooting Menu > HDR Mode > Adjust Dynamic Range > Disable HDR
A few other things to be aware of...
As with any form of HDR imagery, movement in the scene – even wind-blown flags or water, for instance – can generate unpredictable results or ghost images in the final HDR file. Where possible, you want to position the camera and compose in such a way that you absolutely limit any visible changes from movement within the scene as you shoot the three source images.
Shooting with a tripod is not essential, but definitely recommended for sharpest results in finished, processed HDR images with the EOS 5D Mark III. The Auto Image Align feature is very useful in real-world shooting (we normally suggest leaving it on for hand-held shooting). If you do disable it and shoot hand-held, it's possible that the HDR effect may be minimal if shot-to-shot alignment is not consistent.
A few other points, based on comments from Canon's engineers in Japan:
• If the Auto Image Align feature is active and the source images contain either excessively bright or dark exposures, or there are repetitive patterns in the scene (stripes, lattice-like patterns, etc.), the alignment feature may not work properly
• The same is possible in scenes with broad areas of flat, single-tone subject matter
• Color gradation in sky tones or white walls may reproduce with irregular colors or noise, in some circumstances
• In-camera HDR Mode images taken under fluorescent or LED lighting may show unnatural effects in areas lit by those artificial light sources
• HDR Mode shooting cannot be combined with any of the following camera settings: BULB exposure, AEB, White Balance Bracketing, Multi-exposure mode, Flash shooting with an EOS speedlite, ISO expansion (if it's active and you set camera to "H1", for example, HDR Mode forces ISO back to nearest standard-range setting), AF Point Display (this is disabled during playback for any HDR Mode images, even if active in camera's menu).
• Using the optional Canon Timer Remote Controller TC-80N3, it's possible to continually shoot HDR images at a user-defined time interval between shots... just be sure to allow sufficient time for not only the three bracketed source images, but for processing the finished HDR image. In general, intervals of at least 5 to 7 seconds should be sufficient. If you pre-set the number of shots on the TC-80N3, keep in mind that each final HDR image – AND the three bracketed source images – are considered ONE SHOT on the remote controller's frames counter, not 3 or 4.
Summary:
A built-in HDR Mode is something that Canon shooters have requested in the past, and with the EOS 5D Mark III targeting the sophisticated, image-conscious user, it's an ideal first place for this feature to appear. While it won't replace a dedicated HDR software program for some applications, the fact that it can be used in the field pretty much whenever the photographer desires will make it a helpful and potentially useful addition. Understanding how to apply HDR Mode, and some experimenting with its different Effects, will give each EOS 5D Mark III user the insight he or she needs to utilize this new tool to its fullest.















